|
|
Ottimizzazione delle immagini e delle animazioni di Fireworks collocate in Macromedia Dreamweaver
Da Macromedia Dreamweaver è si puņ lanciare la finestra di dialogo Anteprima esportazione di Fireworks per apportare rapidi ritocchi di esportazione alle immagini e alle animazioni di Fireworks collocate, come ad esempio ridefinire o modificare il tipo di file. Fireworks permette di modificare le impostazioni di ottimizzazione, le impostazioni di animazione e le dimensioni e l'area dell'immagine esportata.
Per modificare le impostazioni di ottimizzazione per un'immagine di Fireworks collocata in Macromedia Dreamweaver:
| 1 |
In Macromedia Dreamweaver, scegliere l'immagine desiderata e scegliere Comandi > Ottimizza immagine in Fireworks. |
| 2 |
Qualora richiesto, specificare se lanciare un file sorgente di Fireworks per l'immagine collocata. |
| 3 |
In Fireworks, apportare le variazioni desiderata nella finestra di dialogo di ottimizzazione:
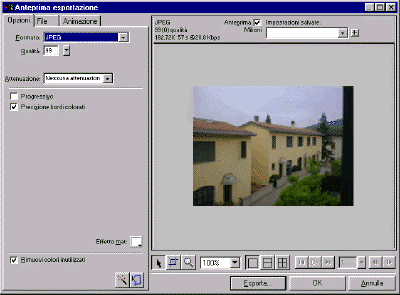
|
 |
Per modificare le impostazioni di ottimizzazione, cliccare sulla scheda Opzioni. Per ulteriori informazioni, vedere Ottimizzazione e anteprima durante l'esportazione. |
 |
Per modificare le dimensioni e l'area dell'immagine esportate, cliccare sulla scheda File. Per ulteriori informazioni, vedere Ridimensionamento delle immagini di Fireworks collocate. |
 |
Per modificare le impostazioni di animazione per l'immagine, cliccare sulla scheda Animazione. Per ulteriori informazioni, vedere Modifica delle animazioni di Fireworks collocate. |
| 4 |
Al termine delle variazioni sull'immagine, cliccare su Aggiorna. |
|
Questa operazione permette di esportare l'immagine utilizzando le nuove impostazioni di ottimizzazione, di aggiornare il file GIF o JPEG collocato in Macromedia Dreamweaver e di salvare il file sorgente PNG se è stato selezionato un file sorgente. |
|
Se è stato modificato il formato dell'immagine, la funzione Controllo collegamenti di Macromedia Dreamweaver richiederà di aggiornare i riferimenti all'immagine. Ad esempio, se si è modificato il formato di un'immagine denominata mia_immagine da GIF a JPEG, cliccare su OK quando richiesto per modificare tutti i riferimenti a mia_immagine.gif nel sito e cambiarli in mia_immagine.jpg. |
 |
|
Ridimensionamento delle immagini di Fireworks collocate
Quando si lancia e modifica da Macromedia Dreamweaver un'immagine creata con Fireworks, è si puņ ridimensionare l'immagine e scegliere un'area specifica da esportare.
Per specificare le dimensioni dell'immagine esportata:
| 1 |
In Fireworks, nella finestra di dialogo di ottimizzazione, cliccare sulla scheda File. |
| 2 |
Per scalare l'immagine durante l'esportazione, specificare un valore percentuale oppure immettere i parametri della larghezza e delle altezza desiderate in pixel. Selezionare Vincola per scalare la larghezza e l'altezza in modo proporzionale.

|
| 3 |
Per esportare un'area selezionata dell'immagine, scegliere l'opzione Area di esportazione e specificare l'area da esportare: |
 |
Trascinare il bordo punteggiato che compare attorno all'anteprima fino a che non racchiude l'area di esportazione desiderata. (Trascinare all'interno dell'anteprima per far rientrare le aree nascoste nel campo visibile).

|
 |
Immettere le coordinate in pixel dei confini dell'area di esportazione. |
 |
|
Modifica delle animazioni di Fireworks collocate
In caso di lancio e ottimizzazione di un'animazione di Fireworks collocata, è si puņ modificare anche le impostazioni di animazione. Le opzioni di animazione disponibili nella finestra di dialogo di ottimizzazione sono simili a quelle disponibili nel pannello Fotogrammi di Fireworks.
Per modificare un'immagine animata:
| 1 |
In Fireworks, nella finestra di dialogo di ottimizzazione, cliccare sulla scheda Animazione. |
| 2 |
Avvalersi delle tecniche seguenti per visualizzare in anteprima i fotogrammi dell'animazione in qualsiasi momento: |
 |
Per visualizzare un fotogramma singolo, scegliere il fotogramma desiderato dall'elenco sulla sinistra della finestra di dialogo, oppure utilizzare i comandi del fotogramma posti nell'area inferiore destra della finestra di dialogo. |
 |
Per riprodurre l'animazione, cliccare sul comando Esegui/Termina nell'area inferiore destra della finestra di dialogo. |
| 3 |
Per apportare le variazioni all'animazione: |
 |
Per specificare il metodo di eliminazione, scegliere il fotogramma desiderato dall'elenco e scegliere un'opzione dal menu a comparsa (indicato da un'icona che raffigura un cestino). |
 |
Per impostare il ritardo, scegliere il fotogramma desiderato dall'elenco e immettere il valore del ritardo in centesimi di secondo.

|
 |
Per impostare la riproduzione ripetuta dell'animazione, cliccare sul pulsante Ripetizione continua e scegliere il numero di ripetizioni desiderato dal menu a comparsa. |
 |
Selezionare l'opzione Ritaglio automatico per ritagliare ogni fotogramma conferendogli un'area rettangolare, in modo che l'unica area dell'immagine che differisce tra i fotogrammi sia l'output. Selezionando questa opzione è si puņ ridurre le dimensioni del file. |
 |
Selezionare l'opzione Differenza automatica per produrre l'output dei soli pixel che cambiano tra i fotogrammi. Selezionando questa opzione è si puņ ridurre le dimensioni del file. |
 |
|

|