|
Uso dello strumento Penna
Un modo per disegnare e modificare gli oggetti vettoriali di Fireworks consiste nel tracciare i punti come se si stesse disegnando una figura del tipo "unire i punti". Quando si fa clic su ogni punto con lo strumento Penna, il punto di partenza del tracciato dell'oggetto vettoriale è l'ultimo su cui si è fatto clic.
Oltre a collegare i punti solo con segmenti rettilinei, lo strumento Penna può disegnare segmenti regolari, derivati da curve matematiche note come curve di Bezier. Ogni tipo di punto -- punto angolo o punto curva -- determina la natura rettilinea o curva del segmento adiacente.
 |
Un punto angolo designa come rettilineo almeno uno dei segmenti adiacenti. |
 |
Un punto curva designa come curvo almeno uno dei segmenti adiacenti. |
A prescindere dal fatto che siano stati disegnati con lo strumento Penna o con altri strumenti di disegno di Fireworks, tutti i punti su tutti gli oggetti vettoriali dispongono di maniglie di controllo. La posizione delle maniglie di controllo di ogni punto determina la forma dei segmenti adiacenti. È si puņ modificare la forma di un oggetto vettoriale trascinandone le maniglie di controllo con lo strumento Penna o Sottoselezione. È inoltre si puņ modificare la forma di un oggetto modificando un punto da rettilineo a curvo.
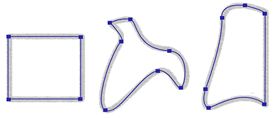

Strumento Penna
Disegno di segmenti di tracciato rettilinei
Per disegnare segmenti rettilinei con lo strumento Penna è sufficiente disporre i punti. Ogni clic con lo strumento Penna traccia un punto d'angolo.
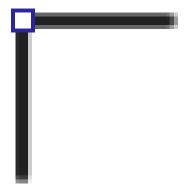
Per disegnare un tracciato con i segmenti rettilinei:
| 1 |
Scegliere lo strumento Penna.

|
| 2 |
Attivare una delle opzioni seguenti nel pannello Opzioni: |
 |
Scegliere Mostra anteprima penna per un'anteprima dell'aspetto finale del segmento di linea risultante dall'operazione. |
 |
Scegliere Mostra punti solidi per disegnare punti solidi. |
| 3 |
Fare clic per posizionare il primo punto d'angolo. |
| 4 |
Spostare il puntatore e cliccare per posizionare il punto successivo. Un segmento rettilineo unisce i due punti. |
| 5 |
Continuare il tracciamento dei punti. I segmenti rettilinei colmano gli spazi intercorrenti tra i punti. |
| 6 |
Terminare il tracciato, sia aperto che chiuso: |
 |
Fare doppio clic sull'ultimo punto per terminare il tracciato come aperto. |
 |
Selezionare un altro strumento per terminare il tracciato come aperto. Quando si scelgono certi strumenti e si torna allo strumento Penna, il clic successivo riprende l'operazione di disegno dell'oggetto. |
 |
Per chiudere il tracciato, cliccare sul primo punto tracciato. Il punto iniziale e finale di un tracciato chiuso coincidono. |
 |
|
Nota: I cerchi formati da un tracciato che si sovrappone a sé stesso non sono tracciati chiusi. Solo i tracciati che iniziano e finiscono nello stesso punto costituiscono tracciati chiusi.
Disegnare i segmenti tracciato curvi
Per disegnare i segmenti di tracciato curvi, occorre solo cliccare e trascinare mentre si tracciano i punti. Durante il disegno, il punto corrente mostra le maniglie di controllo.
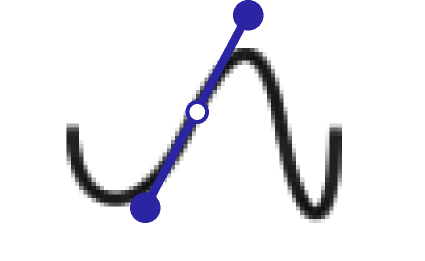
Per disegnare un oggetto con segmenti curvi:
| 1 |
Scegliere lo strumento Penna.

|
| 2 |
Fare clic per posizionare il primo punto d'angolo. |
| 3 |
Passare alla posizione del punto seguente, quindi cliccare e trascinare per produrre un punto curva. Ogni volta che si fa clic e si trascina, Fireworks estende il segmento di linea al nuovo punto. |
| 4 |
Continuare il tracciamento dei punti. Se si fa clic e si trascina un nuovo punto, si produce un punto curva, mentre se si fa solo clic, si produce un punto angolo. |
| 5 |
Terminare il tracciato, sia aperto che chiuso: |
 |
Fare doppio clic sull'ultimo punto per terminare il tracciato come aperto. |
 |
Selezionare un altro strumento per terminare il tracciato come aperto. Quando si scelgono certi strumenti e si torna allo strumento Penna, il clic successivo riprende l'operazione di disegno dell'oggetto. |
 |
Fare clic sul primo punto per chiudere il tracciato. Il punto iniziale e finale di un tracciato chiuso coincidono. |
 |
|
Regolazione della forma di un segmento rettilineo
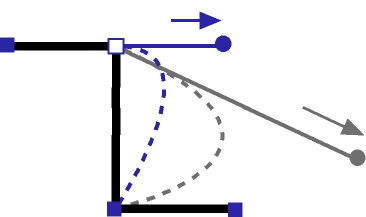
Per regolare un segmento rettilineo:
| 1 |
Selezionare il tracciato utilizzando lo strumento Puntatore o Sottoselezione.
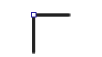
|
| 2 |
Fare clic su un punto con lo strumento Sottoselezione per selezionarlo. |
|
I punti d'angolo selezionati appaiono come quadratini di colore blu uniforme. |
| 3 |
Trascinare il punto in una nuova posizione. |
 |
|
Regolazione della forma di un segmento curvo
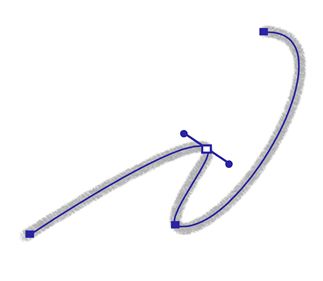
Per regolare la curva di Bezier di un segmento tracciato:
| 1 |
Selezionare il tracciato utilizzando lo strumento Puntatore o Sottoselezione. |
| 2 |
Fare clic su un punto curva con lo strumento Sottoselezione per selezionarlo. |
|
Un punto curva selezionato viene visualizzato come un cerchietto blu uniforme. Le maniglie di controllo si estendono dal punto.
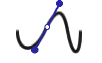
|
| 3 |
Trascinare il punto, o una delle sue maniglie, in una nuova posizione. L'anteprima azzurra del tracciato mostra il punto nel quale il nuovo tracciato verrà disegnato se si rilascia il pulsante del mouse.
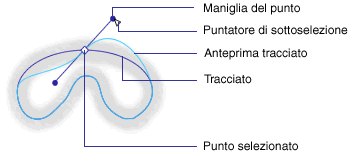
|
|
Per esempio, trascinare verso il basso la maniglia di controllo sinistra. Si noti che la maniglia di controllo destra si muove verso l'alto.
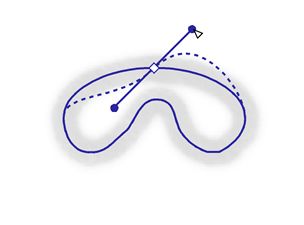
|
 |
|
Tenere premuto il tasto MAIUSC per limitare il movimento della maniglia a 45 gradi.
Premere MAIUSC durante il trascinamento.
Conversione in curva o rettilineo dei segmenti del tracciato
I segmenti di tracciato rettilinei sono intersecati da punti d'angolo. I segmenti di tracciato curvi contengono punti curva.
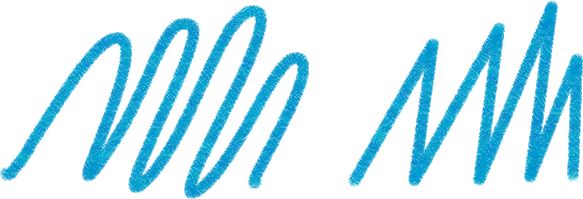
È si puņ convertire un segmento rettilineo in uno curvo e viceversa, convertendone il punto.
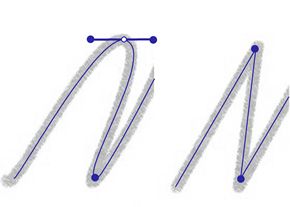
Per convertire un punto d'angolo di un tracciato selezionato in un punto curva:
| 1 |
Scegliere lo strumento Penna.

|
| 2 |
Fare clic su un punto d'angolo e trascinarlo. |
|
Le maniglie si estenderanno, curvando i segmenti adiacenti.

|
 |
|
Per convertire un punto a curva di un tracciato selezionato in un punto d'angolo:
| 1 |
Scegliere lo strumento Penna.

|
| 2 |
Fare clic su un punto curva per convertirlo.
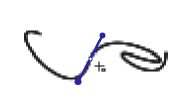
|
|
Le maniglie si ritrarranno e i segmenti adiacenti verranno raddrizzati.
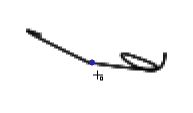
|
 |
|
Per spostare un punto:
Trascinarlo con lo strumento Sottoselezione.
Il tracciato viene ridisegnato in modo da riflettere la nuova posizione del punto.
Per modificare la forma di un segmento di tracciato:
Trascinare la maniglia di un punto.
Prosecuzione di un tracciato esistente
Per riprendere l'operazione di disegno di tracciati aperti preesistenti:
| 1 |
Scegliere lo strumento Penna.

|
| 2 |
Fare clic sull'estremità finale e continuare il tracciato. |
| 3 |
Il cursore dello strumento Penna si trasforma per indicare che si sta aggiungendo un tracciato. |
 |
|
Unione di due tracciati aperti
È si puņ connettere due tracciati aperti per formare un tracciato continuo. Quando si collegano due tracciati, gli attributi di tratto, riempimento ed effetti del secondo tracciato diventano gli attributi del nuovo tracciato unito.
Per unire due tracciati aperti:
| 1 |
Fare clic sul punto finale di uno dei tracciati.

|
| 2 |
Spostare il puntatore del mouse sul punto finale dell'altro tracciato e cliccare. |
 |
|
Unione automatica di tracciati aperti simili
È si puņ unire facilmente un tracciato aperto con un altro dotato di caratteristiche simili di tratto e riempimento.
Per unire automaticamente due tracciati aperti:
| 1 |
Selezionare un tracciato aperto. |
| 2 |
Scegliere lo strumento Sottoselezione e trascinare un punto finale del tracciato entro pochi pixel dall'estremità del tracciato simile. Il punto finale si aggancia all'altro tracciato e si crea un'unico tracciato unito. |
 |
|
Inserimento ed eliminazione dei punti su un tracciato
È si puņ aggiungere punti a un tracciato oppure eliminarli. L'aggiunta di punti a un tracciato offre la possibilità di controllare un segmento specifico all'interno del tracciato. L'eliminazione di punti da un tracciato lo rimodella o ne semplifica la modifica.
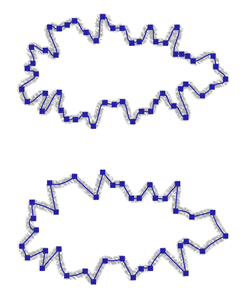
Per inserire un punto su un tracciato selezionato:
Usando lo strumento Penna, cliccare su una qualsiasi porzione del tracciato che non contenga un punto.
Per convertire un punto a curva in un punto d'angolo:
Fare clic su un punto curva per lo strumento Penna.
Per eliminare un punto da un segmento del tracciato selezionato:
 |
Fare clic su un punto d'angolo di un oggetto selezionato con lo strumento Penna. |
 |
Fare clic su un punto curva di un oggetto selezionato con lo strumento Penna. |
 |
Selezionare un punto con lo strumento Sottoselezione e premere CANC o BACKSPACE. |
Selezione di punti
È si puņ scegliere un solo punto con lo strumento Penna. Per scegliere più punti, usare lo strumento Sottoselezione e cliccare tenendo premuto MAIUSC su ciascun punto. Oppure, usando lo strumento Sottoselezione, trascinare attorno ai punti da scegliere.
Prima di scegliere un punto con lo strumento Penna, scegliere il tracciato usando lo strumento Puntatore. In caso contrario, lo strumento Penna disegna un nuovo tracciato invece di scegliere un punto sul tracciato esistente.
Per scegliere dei punti specifici:
| 1 |
Scegliere lo strumento Sottoselezione.

|
| 2 |
Fare clic su un punto, oppure tenere premuto il tasto MAIUSC e cliccare su più punti, uno per volta.
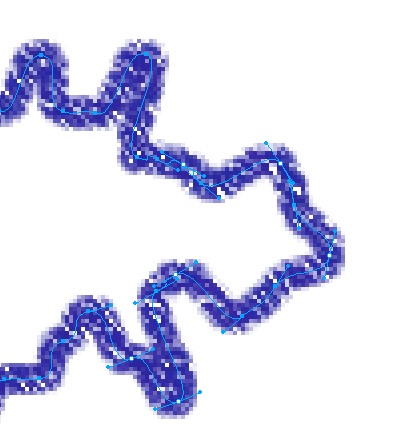
|
 |
|
Per visualizzare le maniglie di un punto curva:
Fare clic con lo strumento Sottoselezione. Se uno dei punti più prossimi al punto su cui si fa clic è un punto curva, viene visualizzata anche la maniglia vicina.
Per visualizzare le maniglie vicine ai punti su uno dei lati di un punto d'angolo:
| 1 |
Trascinare lo strumento Sottoselezione dal punto, tenendo contemporaneamente premuto ALT (Windows) oppure OPZIONE (Macintosh. |
| 2 |
Per visualizzare la seconda maniglia punto, ripetere il punto precedente. |
|
L'anteprima del tracciato mostra il punto nel quale il nuovo tracciato verrà disegnato se si rilascia il pulsante del mouse.
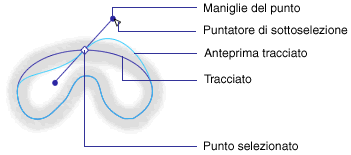
|
|
Trascinare una maniglia di un punto con lo strumento Sottoselezione per modificare i segmenti dei tracciati adiacenti.
|
 |
|
Per deformare un segmento adiacente a un punto d'angolo:
| 1 |
Scegliere lo strumento Sottoselezione.

|
| 2 |
Selezionare un punto d'angolo. |
| 3 |
Trascinare una maniglia d'angolo tenendo premuto ALT (Windows) oppure OPZIONE (Macintosh) per deformare il segmento adiacente. |
 |
|

|